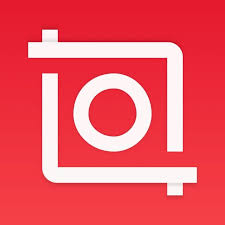Video making to connect people and businesses to audiences, to advertise brands and interesting stories. Among all the video editing apps, one of the least complicated apps is InShot. Whether you are new in video making or want to hone your professional skill, InShot will offer you a simple yet effective set of tools to make videos of high quality with little effort.
So we introduce you in this tutorial to all you need to know about using InShot in making professional videos; that is, other tools that can be applied in video editing.
List of Topics
- What is InShot?
- [Why InShot? Choose This Video Editing App](END
- How to Use InShot: Step-by-Step Easy Guide
- Editing Enhancement in InShot
- Other professional video tools
- That’s a good video editing tip.
- InShot’s Key Features Table
- Frequently Asked Questions

What is InShot?
InShot is perhaps the most-used video editor on iOS as well as Android. This application helps users create nice-quality videos fast with some simple editing tools. Some features include cutting, splitting, adding music, using filters, putting on text, and so much more. InShot is for everyone-from the beginner who wants to make fun social media clips to pros making polished marketing videos.
Why Choose InShot for Video Editing?
One of the good options for video editing is using InShot for ease of use and excellent advanced features with much flexibility. Some essential reasons to consider using InShot for making professional videos are as under:
Easy Design: InShot is an easy application to navigate, great for novices but yet is loaded with features for pros.
- Great Editing Capacities: InShot provides options ranging from easy cutting to even more detailed effects.
- Good Quality Output: One can download videos in high definition, so they are suitable for professional purposes.
Platform Compatibility: It seamlessly works fine with all the major social media sites, such as Instagram, YouTube, TikTok, and Facebook.
Another thing other video editing apps are not is it: it’s inexpensive. InShot offers premium features either through a subscription or one-time purchase for a relatively cheap price.
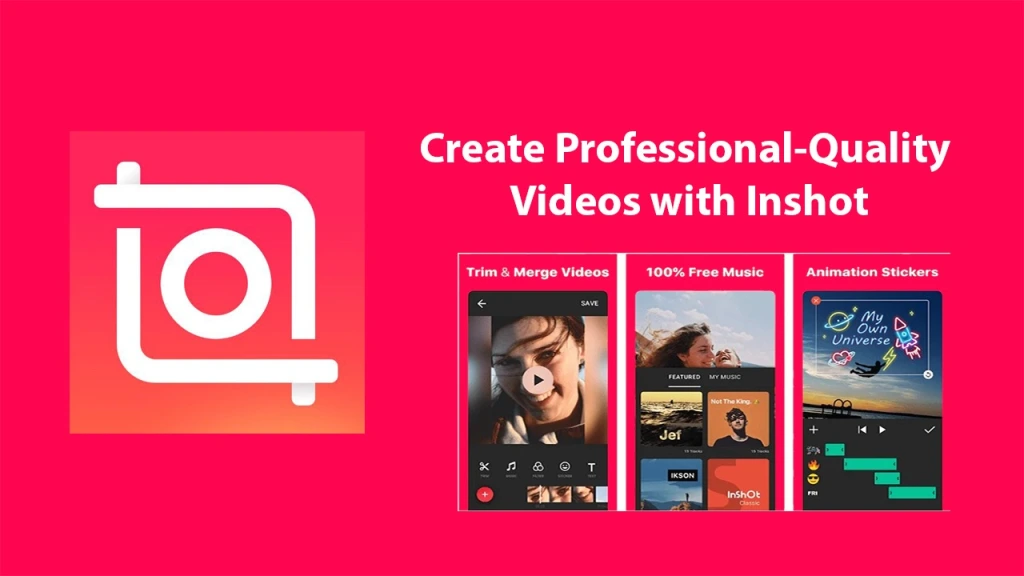
How to Use InShot – Simple Guide
Step 1: Download InShot and Install It
Download the InShot application either from your Apple App Store or Google Play Store on your device. Install and open it and let it have access to your gallery and file.
Step 2: Start a New Project
- Open the app and select “Video” from the menu at the top.
- Select the video clips or photos from your library to start with your project. You could actually choose many clips and merge them into one video.
Step 3: Cut and Divvy Up Clips
Once you have a clip inserted within your timeline you can remove the portions you do not want to use by using the function trim. You break a clip into two or more parts by selecting your clip and clicking on the split tool.
Step 4: Use Transitions
Transitions help clips connect better. Tap on the white box between each clip to see some transition effects, such as Fade, Wipe, or Slide. Pick one that fits the feel of your video.
Step 5: Adding Music and Sound Effects
Tap on the Music button and either select music from the library of InShot or import your own selected file.
Amplify the volume, include fade-in and fade-out, and synch with the video timeline.
You could also add some sound effects like applause, chimes, or nature sounds to make the atmosphere particularly enjoyable.
Step 6: Add Text and Headings
To add a text overlay, tap the Text option and type out your message. You can choose from hundreds of fonts, colors, and styles with InShot. To extend the duration of a text overlay, you’ll want to drag in on the ends of the timeline.
Step 7: Applying Filters and Effects
Video will look professional with the addition of filters in InShot. The filters include artistic effects and mood, whereas there are many color correction options. Try them out to make your video look pleasant and great.
Step 8: Change Video Speed
Use the Speed tool to slow down or speed up specific parts of your video. The Speed tool is perfectly good for creating slow-motion effects or time-lapse videos.
Step 9: Stickers and Emojis
Spice up your video with a click using the Stickers option: add moving stickers or emojis to your clip. You can even bring in your own images for custom branding.
Step 10: Save and Share
Now, when you like your changes, click on the Export button. You can export your video at any resolution you want-round about 1080p for best quality-and frame rate and then share it with social media sites such as Instagram, YouTube, or TikTok.
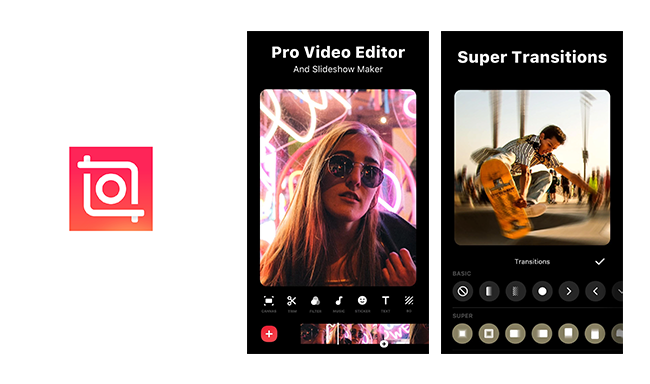
Advanced Editing Techniques with InShot
1. Green Screen Effects
Although InShot doesn’t have native green screen editing, you can still do something very close by combining that with using an application to remove the Chroma Key. Just film in front of a green background, upload into a Chroma Key app to remove the green, and then import into InShot for final tweaks.
2. Picture-in-Picture (PIP)
You are able to position over your main video a video or image using the PIP feature in InShot. This is really useful for reaction videos or additional footage.
3. Voiceovers
Voiceovers are very crucial to a training video or vlog. Record your voice by listening to the video using the record feature on the music tab. Make sure your voice portrays the frames or visuals in a professional way.
4. Changes for Effect
Apart from these generic transitions, InShot has an array of strong transitions ranging from Glitch, Retro, Zoom, and other effects that spiced the video.
Useful Tools for Professional Videos:
InShot is strong alone, but when used with other tools, maybe your video production will be all the more much better.
1. Canva
Better suited for Custom Images and Thumbnails.
Use Canva to create your own graphics, video thumbnails, or logos and give your videos a branded look.
2. Courage
Best for: Editing sound.
If you want to control the audio, you can edit your audio and voice in Audacity and import them into InShot.
3. Filmora
Editorially recommended: Advanced Editor
Filmora can be used for motion tracking, keyframe animation, and other advanced tools. You edit in Filmora and are able to take what you’ve done and complete your social media videos in InShot.
4. Adobe Spark
Use best for: Social media posts
In that, if your ultimate end is to produce social media content, a good counterpart app to InShot would be Adobe Spark because it’s going to create much more visually informative short promo videos.
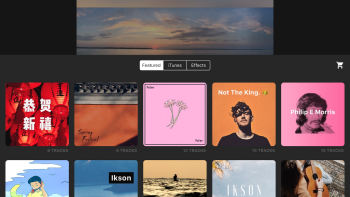
Some of the good methods include:
Some of the basic tips to have good-looking and interesting videos are:
K.I.S.S.- Keep it simple and don’t overdo it with the effects and transitions. Let the message shine.
Use lighting appropriately: Make sure the video is well-lit so that your quality shall be excellent. Natural light or ring light while recording should be there.
Mind the Sound: Make sure your sound is clear. Be sure to give the promise of correct audio when using external mics or editing on Audacity. Tell a story. Every professional video has to have a beginning, middle, and end. A good story frames your video.
- Edit for Your Platform: The platform your video will be hosted on should be kept in mind when editing. Verticals make for great TikTok and Instagram stories, while horizontals are best used for YouTube.
Key Characteristics of InShot Table
| What it is |
| Cutting | Easily remove unwanted portions of your video clips. |
| Transitions | It is now easy to transition between the clips making use of several transition effects.
| Text & Titles | Add customizable text overlays to your videos. |
| Music & Sound Effects| Include background music or sound effects from the library that is already there. |
| Filters & Effects | Use creative filters and effects to enhance how your video looks. |
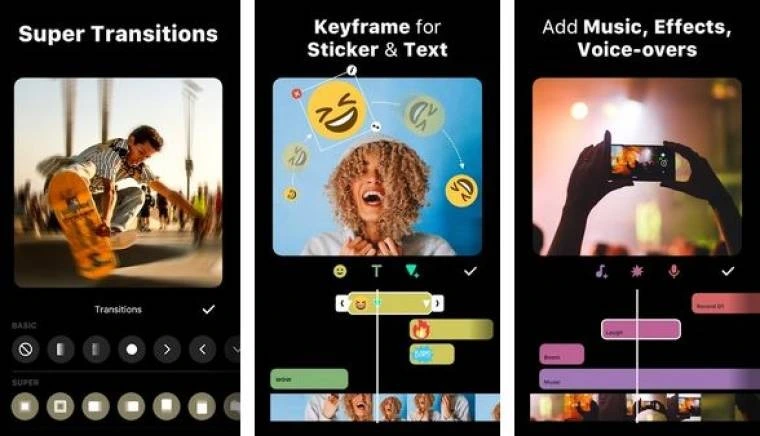
| PIP (Picture-in-Picture) | Supports showing multiple videos on top of one main video. | | Speed Change | Video clips can be changed to different speeds to entertain better. | | Export in 1080p | Export your videos in clear, high-definition (HD) quality. | — ## Frequently Asked Questions 1. How Do I Professionally Edit Videos with InShot? Indeed, InShot is only a package of all the features to guide the new users and the experts toward making very good-quality videos to upload on YouTube, Instagram, or TikTok. 2. Can InShot export videos in 4K? Till now, InShot allows recording up to the resolution of 1080p; if you want 4K, resolution to use an advanced video editor like Filmora or Adobe Premiere Pro. 3. Is InShot free? It is free and downloadable; however, there are water marks on video and ads in the free version. To remove both features, a subscription or one-time payment must be made. ### 4. Whether I can add my fonts in InShot? Yes, you can add personalized fonts because the application can download the fonts into your device and then upload them onto the application. The end. InShot is a solid, versatile video editing application, holding many tools from a beginner to a sophisticated video creator. Its user-friendly design and features ensure you get professional-looking videos fast and well. You can use it with other nice tools such as Canva and Audacity, which will guarantee that you are on your way to creating unbelievable, excellent, and commercially viable videos. This guide is for creating content on social media, marketing, or personal projects because it will help you learn InShot to make better videos. Start creating beautiful videos today!